Windows에서 MySQL 설치하기
|
Windows에서는 MSI(Microsoft Windows Installer)를 사용한다. Windows 2000 / XP / 2003 Server에서 사용할 수 있으며, http://dev.mysql.com/downloads/mysql/5.0.html에서 다운로드받을 수 있다("Windows Downloads"로 검색하라). 필수 설치 파일을 받았다면 더블클릭하여 실행한다.
다음 설명은 Windows용 MySQL 5.0.22 기준이다. 설치 과정은 Windows 환경에는 독립적이다.
[노트]
MSI 형식 이외의 설치 방법도 제공한다. "Complete Package" 방식과 "Noinstall Archive" 방식이 그것이다. "Essentials Package" 이외의 방법을 사용한다면 MySQL 매뉴얼을 반드시 읽어보아야 한다. 매뉴얼은 http://dev.mysql.com/doc/refman/5.0/en/windows-choosing-package.html에서 구할 수 있다.
본격적으로 설치를 시작해보자(MySQL AB 웹 사이트에서 MSI 파일을 다운로드했다고 가정한다).
1. MSI 파일을 더블클릭한다. [그림 2-4]와 같은 화면이 나오면 [Next] 버튼을 누른다.
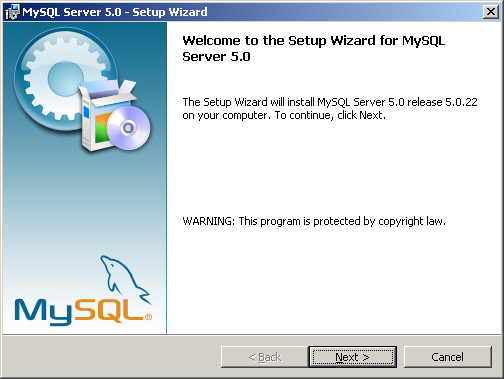
[그림 2-4] Windows용 설치 마법사 시작 화면
2. "Typical", "Complete" 또는 "Custom" 중에 하나를 선택한다([그림 2-5] 참조). "Custom"은 MySQL의 구성 요소들을 선택적으로 설치할 수 있다. "Complete"는 MySQL의 모든 요소를 설치한다. 즉, 문서에서 벤치마킹까지 MySQL 전체를 설치한다. "Typical"은 클라이언트와 서버 그리고 일반적으로 필요한 도구들을 설치해준다. 대부분의 사용자들에게는 "Typical"이 적당하므로 "Typical"을 선택하고 [Next] 버튼을 클릭한다.
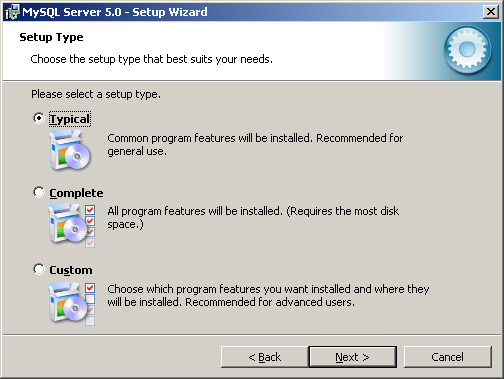
[그림 2-5] 설치 유형을 선택한다.
3. 앞서 선택했던 것을 다시 확인하고 [Install] 버튼을 클릭하면 설치가 시작된다.
[노트]
설치를 하다보면 MySQL.com 계정이 필요할 것이다. 이 계정은 여러분이 설치하고 있는 데이터베이스와는 전혀 관련이 없다. 단지 MySQL.com 웹 사이트의 계정일 뿐이다. 계정을 가지고 있지 않다면 계정을 생성해야 한다. 참고로 이런 등록 절차는 생략할 수 있다.
4. 설치가 완료되면 "MySQL Configuration Wizard"를 설치할 것인지 묻는다. 이 마법사는 반드시 설치해야 한다. 왜냐하면, 여러분의 필요에 맞게 my.ini 파일을 생성해주기 때문이다. "MySQL Configuration Wizard"를 설치하기 위해서 "Configure the MySQL Server Now" 체크 상자를 선택하자([그림 2-6] 참조).
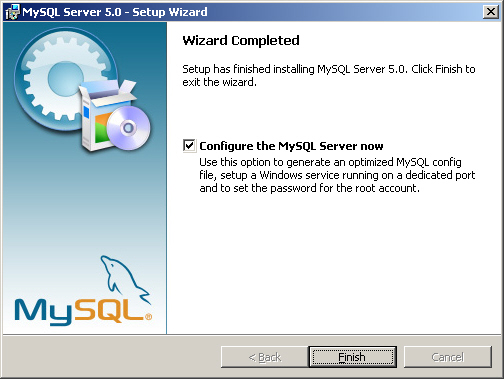
[그림 2-6] MySQL 설치 후 Configuration Wizard를 설치하는 것이 좋다.
5. "MySQL Configuration Wizard"가 실행되면 간단한 환영 메시지가 나온다. [Next] 버튼을 클릭하면 "Detailed"와 "Standard" 설치 방법 중에 하나를 선택할 수 있다. 우리는 가능한 옵션을 모두 확인하기 위해서 "Detail" 방식을 선택할 것이다. "Standard" 방식을 선택할 경우, 설정 변경을 하려면 직접 my.ini 파일을 수정해야 한다. "Detailed" 라디오 버튼을 선택하고 [Next] 버튼을 클릭한다.
6. 다음 단계는 서버 머신 타입을 결정한다. [그림 2-7]과 같이 "Developer Machine", "Server Machine", "Dedicated MySQL Server Machine"을 선택할 수 있다. 서버 머신 타입에 따라서 메모리, 디스크, 프로세서의 할당이 달라진다. 개인 컴퓨터에서 테스트 목적으로 MySQL을 설치한다면 "Developer Machine"을 선택해야 한다. 서버용 머신에서 다른 서버와 함께 MySQL을 설치하려면 "Server Machine"을 선택해야 한다. MySQL을 위한 전용 서버 머신이 준비된 경우라면 "Dedicated MySQL Server Machine"을 선택하는 것이 좋다. 이 경우 대부분의 시스템 자원을 MySQL에 할당해준다.
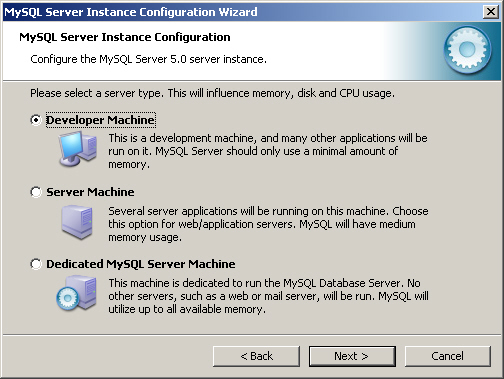
[그림 2-7] 서버 머신 타입의 설정
7. 다음 설정은 데이터베이스 사용에 대한 것이다. "Multifunctional Database"는 InnoDB와 MyISAM 엔진에 균등하게 자원을 배분한다. "Transaction Database"는 InnoDB와 MyISAM 엔진을 모두 사용할 수 있지만, InnoDB에 대부분의 자원을 할당한다. "Non-Transactional Database"는 MyISAM 엔진에 모든 자원을 할당한다. 즉, InnoDB는 사용할 수 없다. 여러분의 사용 패턴을 확신할 수 없다면 "Multifunctional Database"를 선택하는 것이 좋다.
8. InnoDB 저장 엔진이 활성화되었다면 [그림 2-8]과 같이 저장 관련 정보를 설정해야 한다. [그림 2-8]은 초기 설정 상태이다. 원한다면 설정을 바꿔도 좋다. [Next] 버튼을 클릭하면 다음 단계로 넘어간다.

[그림 2-8] InnoDB 저장 엔진을 위한 디스크 튜닝
9. MySQL 서버의 동시 접속수를 지정한다. 동시 접속수는 데이터베이스의 사용 패턴과 트래픽 정도에 따라서 달라져야 한다. "Decision Support (DSS)/OLAP"이 기본 설정이다. 기본 설정은 최대 100개의 동시 접속을 허용하며, 평균적으로 20개의 동시 접속이 있다고 가정한다. "Online Transaction Processing(OLTP)"은 최대 500개의 동시 접속을 허용한다. "Manual Setting"은 여러분이 직접 동시 접속수를 지정할 수 있도록 해준다. 동시 접속에 대한 결정을 했다면 [Next] 버튼을 클릭한다.
10. 다음은 네트워크 옵션 설정이다. TCP/IP 사용여부와 포트를 지정할 수 있다. 기본 포트는 3306이지만, 다른 포트(사용중이지 않은 포트)로 변경할 수 있다. TCP/IP 이외에 "Enable Strict Mode" 사용여부도 지정할 수 있다. "Strict Mode"가 무엇인지 잘 모르겠다면 "Enable Strict Mode"를 선택된 상태로 두는 것이 좋다. 좀 더 자세한 정보가 필요하다면http://dev.mysql.com/doc/refman/5.0/en/server-sql-mode.html을 방문해보자. 모든 선택이 끝났다면 [Next] 버튼을 클릭한다.
[노트]
TCP/IP 설정에서 지정한 포트를 위해 방화벽 수정이 필요하다. 즉, 3306포트(직접 포트를 지정했다면 다를 수 있다)를 위한 방화벽 흐름제어가 필요하다.
11. 다음은 문자세트을 지정한다. 기본 옵션은 "Standard Character Set"으로 "Latin1"을 사용한다. "Best Support for Mulilingualism"은 UTF8을 사용한다. UTF8은 하나의 문자세트로 다국어를 표현할 수 있다. "Manual Selected Default Character Set"은 직접 문자세트를 선택할 수 있게 해준다. 이 항목을 선택하면 적당한 문자 세트를 선택할 수 있도록 드롭다운 리스트가 나온다. 설정을 마쳤으면 [Next] 버튼을 클릭한다.
12. MySQL은 서비스 형태로 설치하는 것이 좋다. [그림 2-9]는 이와 관련된 설정 화면이다. "Install As Windows Service" 체크 상자를 체크하고 서비스 이름을 선택한다. 원한다면 "Launch the MySQL Server Automatically"를 체크해도 좋다. 참고로, MySQL의 bin 폴더를 Windows PATH 환경변수에 추가하면 cmd 창에서 MySQL를 쉽게 접근할 수 있다. 설정을 마쳤으면 다음으로 넘어간다.
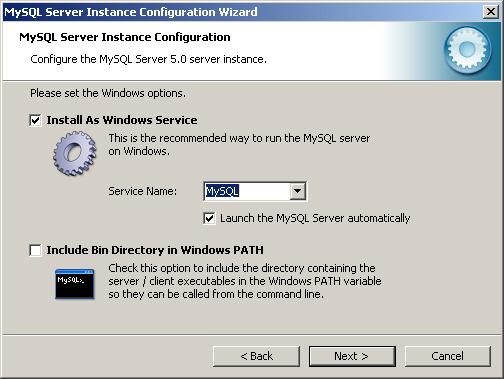
[그림 2-9] MySQL 서버 인스턴스 설정
13. 다음은 보안 옵션에 대한 설정으로 가장 중요하다. [그림 2-10]과 같이 root 암호를 지정한다. 암호를 두 번 입력하여 오타 여부를 다시 확인한다. "Enable Root Access"는 의미를 잘 알고 있는 경우에만 선택하는 것이 좋다. 일반적으로 root 접근은 로컬로 제한하는 것이 보통이다. 익명 접근을 허용할 수도 있지만 추천하지는 않는다. 보안에 좋지 않기 때문이다. 설정을 마쳤으면 [Next] 버튼을 클릭한다.
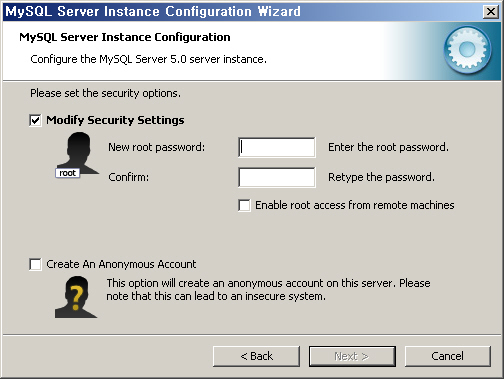
[그림 2-10] root 암호를 지정한다.
14. 이제 마지막 단계이다. [Execute] 버튼을 클릭하면 화면에 나열된 순서대로 처리를 시작한다. 모든 처리가 끝나면 [그림 2-11]과 같은 화면을 볼 수 있다.

[그림 2-11] MySQL Configuration Wizard의 성공적인 종료
"MySQL Configuration Wizard"는 my.ini 설정 파일을 "C:\Program Files\MySQL\MySQL Server 5.0\"에 만들고 MySQL 서비스를 시작시켜 주는 것으로 인스톨 및 설정 과정을 마무리한다.
[팁]
my.ini 파일을 직접 수정하는 것도 가능하다. 수정 후에는 반드시 MySQL 서버를 다시 시작해야 한다.

